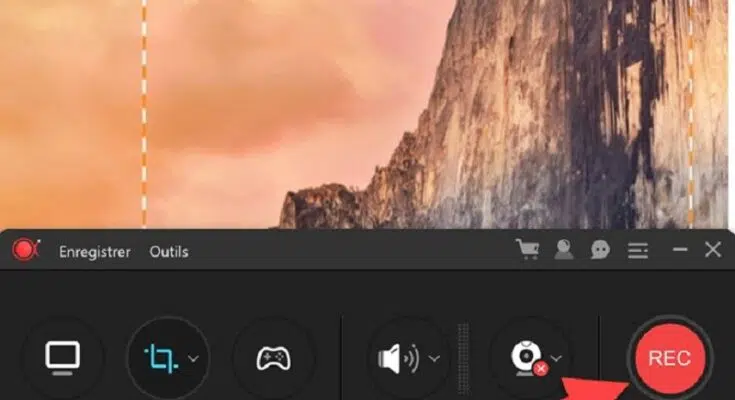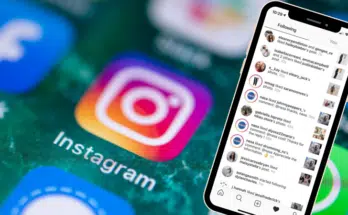Dans le domaine de l’assistance technique, on remarque aisément que les vidéos explicatives sont des moyens pratiques pour se faire comprendre de son interlocuteur. S’il est aisé de le faire sur téléphone, ça l’est également pour les détenteurs d’un Mac. Vous désirez utiliser votre Mac pour faire une capture vidéo ? Il existe plusieurs moyens pour y arriver. Voici ce qu’il faut faire.
Plan de l'article
Comment faire une capture d’écran vidéo avec un Mac ?
En tant que support didactique, la capture d’écran vidéo Mac est un excellent moyen d’apprentissage et d’enseignement. Le réaliser avec un Mac est possible et facile lorsqu’on sait le faire. Pour réaliser cet enregistrement vidéo, plusieurs outils sont disponibles. Il s’agit principalement de QuickTime Player ou de son alternative Capto.
A voir aussi : Les avantages du portage salarial pour les métiers du numérique
L’utilisation de QuickTime Player
On peut le réaliser en utilisant le système d’enregistrement d’écran de Apple. Celui-ci est intégré à l’application QuickTime Player sur Mac. Pour effectuer une capture d’écran vidéo Mac, commencez par ouvrir l’application QuickTime. Allez dans le menu qui s’affiche et sélectionnez Fichier puis Nouvel enregistrement de l’écran.
Une fenêtre s’affiche et vous pouvez contrôler les différents aspects de votre enregistrement en cliquant sur Options. Vous pouvez cliquer sur la flèche blanche pour opter pour le micro à utiliser et indiquer si vous souhaitez que les clics de votre souris ou le pointeur soient enregistrés ou non. Sur cette fenêtre, vous pouvez également définir si la vidéo sera enregistrée avec l’intégralité de l’écran ou si c’est juste une zone à sélectionner.
A lire également : Comment faire écrire un article de qualité journalistique ?
Une fois vos options de réglages achevées, vous pouvez passer à l’enregistrement. Pour le faire, cliquez sur le bouton rouge Enregistrer pour démarrer. Pour arrêter, vous devez appuyer sur le bouton Arrêter dans la barre des menus. La vidéo est dès lors stockée dans QuickTime Player et vous pourrez la visualiser autant que vous souhaitez.
L’utilisation de Capto
Face aux insuffisances enregistrées avec QuickTime Player, Capto est une alternative très intéressante en matière de fonctionnalités. Capto est un outil de montage très performant comparativement à son confrère. De par ses multiples fonctions, il est très utile tant pour l’enregistrement de la vidéo, que pour l’étape de post-production. Il permet l’ajout de titres, de graphismes, de légendes et même d’images supplémentaires.
Il favorise aussi l’activation simultanée du son de l’ordinateur, la vidéo du webcam et vous pouvez même faire y joindre des commentaires. Toujours pour la partie de post-production, la qualité du son sans bruit de clics ou de clavier offert par Capto est très bonne. Il offre des options de création de son professionnel.
Pour profiter des nombreuses fonctionnalités de Capto, il faut ouvrir l’application Capto sur votre Mac. En haut de la fenêtre qui apparaît, choisissez entre Écran ou Région selon que vous souhaitez enregistrer l’intégralité de votre écran ou juste une partie ou une zone.
Ensuite, personnalisez vos options d’enregistrement afin d’obtenir le rendu que vous souhaitez avoir. Une fois ces étapes accomplies, vous pouvez débuter votre enregistrement en cliquant sur le bouton rond rouge. Pour arrêter l’enregistrement, il faut appuyer l’icône qui clignote dans la barre de menus. Vous pouvez alors modifier votre vidéo car elle est déjà enregistrée dans Capto.
Quels sont les réglages qu’on peut faire avant de commencer une capture d’écran vidéo sur Mac ?
À côté du bouton Enregistrer, se trouve une flèche. C’est celle utilisée pour faire les réglages qu’on souhaite apporter pour l’enregistrement de la vidéo. Si vous souhaitez par exemple que votre voix sorte dans l’enregistrement, vous pouvez sélectionner un microphone interne. Il faut veiller à la qualité du son en réglant le volume. Pour pallier aux problèmes d’écho ou de retour audio, vous pouvez baisser le volume de votre enregistrement ou utiliser simplement un casque muni d’un microphone.
En ce qui concerne l’affichage du clic de la souris, il se manifeste lors de l’enregistrement par un cercle noir. Pour l’obtenir, il suffit de choisir Afficher les clics de la souris dans les options.
Si vous souhaitez enregistrer tout l’écran dans son intégralité, vous pouvez cliquer n’importe où sur l’écran pour le faire. S’il s’agit juste d’une zone, utilisez le pointeur pour délimiter la zone afin qu’elle soit uniquement enregistrée.
Comment utiliser une capture d’écran vidéo ?
Cette pratique d’enregistrement d’écran d’ordinateur est dénommée vidéographie. Elle présente de multiples avantages dans n’importe quel type d’activité où elle est utilisée. En tant que support didactique, elle permet principalement de mieux faire comprendre l’explication qu’on fournit.
Ce type de contenu est souvent conçu pour expliquer le fonctionnement d’un logiciel, pour faire comprendre une fonctionnalité de l’ordi elle-même ou encore pour donner des explications sur des notions qu’on diffuse sur l’écran de l’ordinateur.
Une capture d’écran vidéo est un excellent moyen pour retenir l’attention des apprenants dans une formation ou dans une salle de classe. Elle décuple la motivation, l’engagement et la responsabilité des apprenants. Ainsi, la vidéo de capture réalisée peut être modifiée et bien produite avec les outils cités plus haut pour être publiée sur les médias sociaux ou dans des groupes en ligne. Elle peut aussi être réservée à plusieurs autres fins.