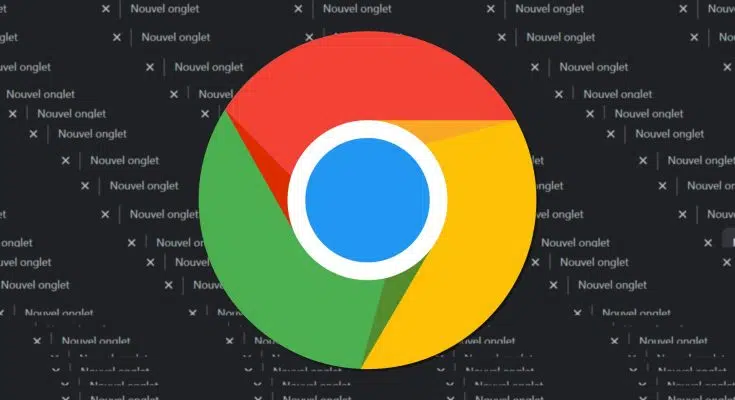Google Chrome vous permet de regrouper vos onglets et il est très pratique d’être bien organisé dans le navigateur. Comment utiliser cette fonction sur votre PC, mais aussi sur votre smartphone Android.
Plan de l'article
Comment organiser vos onglets sur Google Chrome ?
La fonctionnalité a fait parler à ce sujet en bêta pendant longtemps avant qu’il était officiellement disponible dans la version stable de Google Chrome. Le célèbre navigateur offre à tous les utilisateurs la possibilité de regrouper leurs onglets pour une meilleure organisation.
A lire aussi : Optimisez votre productivité avec ces applications mobiles incontournables
Au lieu de les empiler par dix et de se perdre, particulièrement frustrant en semaine, vous pouvez catégoriser vos onglets Google Chrome par thème à la fois sur votre ordinateur et smartphone. Ici, nous expliquons comment calmer vos séances sur Internet pendant le temps.
Comment regroupez-vous les onglets Chrome sur le Ordinateurs ?
Sur l’ordinateur, bien sûr, vous devez ouvrir le navigateur Google Chrome. Ensuite, cliquez avec le bouton droit de la souris sur l’onglet de votre choix. Dans le menu qui apparaît, vous devez sélectionner l’option « Ajouter un onglet à un groupe ».
A lire en complément : Informatique : quels sont les avantages du portage salarial ?
L’option « Ajouter un onglet au groupe » est affichée par clic droit
Un nouveau pari apparaît sur l’onglet correspondant. Google Chrome vous invite à saisir le nom que vous souhaitez attribuer au groupe que vous créez. Écrivez là ce que vous voulez : « réseaux sociaux », « administratif », « nouvelles », « urgent »… Il est important que le libellé vous aide à trouver plus facilement les sites Web ouverts qui vous intéressent par votre navigateur sur le PC.
Donner le groupe d’onglets Google Chrome
Ensuite, choisissez l’une des huit tablettes colorées qui seront proposées. Le groupe d’onglets que vous avez créé est mis en surbrillance dans la même couleur que l’onglet sélectionné, tout comme l’étiquette du groupe d’onglets, qui apparaît également dans la barre d’onglets.
Dans la capture d’écran ci-dessous, vous pouvez voir à quoi ressemble Google Chrome lorsque plusieurs groupes ont été créés dans la version de bureau du navigateur.
Cliquez sur une étiquette de groupe d’onglets pour le masquer ou le développe
Notez que le navigateur ajoute ultérieurement une étape dans laquelle vous pouvez faire glisser l’onglet dans un groupe existant ou en créer un nouveau.
Comment regrouper les onglets Chrome sur Android
Maintenant, regardons la méthode sur les smartphones Android. Peut-être au moment où nous publier cet article, n’accédant pas encore à cette fonctionnalité sur les appareils mobiles, mais il est toujours apparu à de nombreux utilisateurs, selon nos observations. Cependant, oubliez la catégorisation par couleur ou la possibilité de nommer les groupes en question.
C’ est toujours pratique dans certaines situations. Dans l’application Google Chrome, accédez à l’interface utilisateur qui affiche les différents onglets qui s’ouvrent. Pour ce faire, vous devez appuyer sur l’icône carrée avec un nombre au centre – dans le coin supérieur droit de l’écran. Si plusieurs onglets sont ouverts, les onglets apparaissent sous forme de mosaïques.
Pour regrouper Deux onglets, vous devez appuyer sur l’un d’eux et maintenir votre doigt avant de le pousser à l’autre. Attendez une fraction de seconde pour que l’animation se déclenche et se déclenche assurez-vous que vous avez réussi la manœuvre avant de relâcher votre doigt. On y va, tes deux onglets sont ensemble !
Puisque les images disent plus d’un millier de mots, nous avons préparé la petite vidéo ci-dessous pour vous montrer le processus.
Ce n’est pas tout, une fois que vous avez deux onglets ou plus dans le même groupe, vous pouvez rapidement basculer entre eux grâce à une barre en bas de l’écran. Ce dernier, en fait, montre de petites bulles. Cliquer dessus ouvrira l’onglet correspondant, mais vous pouvez également appuyer sur la petite croix pour la fermer.
Si la barre inférieure n’apparaît pas, vous devez faire défiler vers le haut et vers le bas sur la page qui apparaît afin que ces petites bulles apparaissent à nouveau.